最近由于工作需要,一直在研究怎样搭建VPN,在踩过无数坑的之后终于成功了!想必身边也有很多这样需求的朋友,于是就想写篇详细的教程帮帮大家,整个操作过程其实挺简单的,保证大家一学就会。本文建议在电脑端打开,方便实操。
三步教你怎样搭建Shadowsocks第一大步:购买一个VPS (无需写代码)
这里的VPS就是虚拟服务器的意思,不过懂不懂这个都不是重点。我买的是vultr家的,原因是这家网站做的很漂亮,特别是英文字体真心漂亮(开玩笑的,主要原因当然还是因为服务器便宜稳定性价比高了)。链接如下:https://www.vultr.com ,打开链接后特别简单,输入Email Address,Password,然后点击Create Account就创建好账户了!注意,新注册的用户需要验证邮箱,所以打开刚才的输入的邮箱账户,去邮件里先验证一下吧!
账户注册验证完成后就到Billing页面,说白了就是给账户绑定一个信用卡或者充钱的页面,这点和国内电商网站的购买流程很不一样,感觉像是你必须得证明自己有钱才能购买一样。vultr 支持Credit Card(信用卡)、Paypal和Bitcoin(比特币)和支付宝支付。看个人了,你觉得哪个方便就用哪个。建议使用下paypal,毕竟是国外的支付宝嘛,做互联网的,肯定要体验体验啦。再说,Paypal的APP界面设计也挺不错的。想用支付宝的话当然可以了,不过支付宝支付的汇率一般都比实时汇率要高一些,大概是0.75%,自行决定吧。vultr 最便宜的VPS是2.5$每月,然后是5.0$一个月(我买的是这个),充值时可以直接付一年的(有时候会有充一年抵扣活动),也可以充个10$先玩玩,反正也不多。


充完钱后就到了第一大步最关键的地方,购买VPS,激动人心的时刻到了。

Server Location这里,我选的是朋友推荐的Los Angeles,动手能力强的或想要了解更多的可以自行探索;
Server Type这里,我选的是64 bit OS CentOS;
Server Size这里,我选的是5$每月,25GB SSD存储空间,1G内存,1000G流量;
Additional Features这里,我选的是前两者;
Startup Script和SSH Keys空着;
Server Hostname & Label这里,你可以给服务器起个名字,当然也可以懒得起;
最后,不要忘了点Deploy Now按钮,至此,你的服务器就买完了。你的邮箱很快就会收到一封记录了服务器名称、地址、系统等信息的确认邮件。
购买完成后,系统会自动进入VPS列表页,这是你可以看到,主机的名称、OS、Location、Status等信息。Status此时应该显示的是installing,这表明你的VPS已经生效啦,只不过是正在安装操作系统。一般过个几十秒到一分钟左右,操作系统即可安装完毕,Status会显示的是runing。
三步教你怎样搭建Shadowsocks第二大步:设置Shadowsocks(三条命令)
完成这一步之后就可以翻墙啦,哇咔咔,要不要这么简单!!!下面的操作你可要看好喽!
此时我们应该在VPS列表页,点击Status后面的更多图标,出现如图浮层,点击View Console,然后进入命令窗口,全黑的那种。

要想对VPS进行操作,系统当然要验证一下你的身份喽。身份是什么呢,点击上图OS下面的设置图标,进入Server Information页面,你就可以看到你的Username和Password了。此时,先在命令窗口的login后输入Username,然后回车(enter)。几秒钟之后,屏幕上会显示Password输入提示,然后输入Password,回车(enter)。这里要注意的是,输入Password时无论你输入多少内容,光标的位置都是不会动的,光标处也不会显示密码,这是正常现象,不要大呼异常。另外输入密码的时间是有限制的,要尽快哦,时刻注意输入的地方是不是已经变成Username了!输完后登录成功会有如下显示,不成功会有失败显示。qingmei_server是我的服务器名。

重点来啦,验证成功之后输入:
第一条命令:
wget –no-check-certificate https://raw.githubusercontent.com/teddysun/shadowsocks_install/master/shadowsocks.sh回车(enter)
耐心等待,直到再出现[root@qingmei_server ~]#的字样,确切来说是[root@服务器名 ~]#的字样。
第二条命令:
chmod +x shadowsocks.sh回车(enter)
继续等待,直到出现[root@服务器名 ~]#的字样。
第三条命令:
./shadowsocks.sh 2>&1 | tee shadowsocks.log回车(enter)
中间会提示你输入你的ERVER的账号,和端口。看得懂你就输入,看不懂就确定键(enter),反正不输入就是默认。跑完命令后就会显示出来你的SS客户端的信息。请立即copy下来加以保存。上面的命令全部回车执行后,如果没有报错,即为执行成功,出现确认提示的时候,输入 y 后,回车即可。
安装完成后,脚本提示如下:
Congratulations, Shöwdsóckś install completed!
Your Server IP:your_server_ip
Your Server Port:your_server_port
Your Password:your_password
Your Local IP:127.0.0.1
Your Local Port:1080
Your Encryption Method:aes-256-cfb
一定要好好记录上面的信息,特别是:Server IP、Server Port、Password、Encryption Method。以后的翻墙就靠它们了。

三步教你怎样搭建Shadowsocks第三大步:设置Shadowsocks客户端(无需写代码)
下载一个Shadowsocks客户端,安装完成后,打开服务器设定,点击添加New Server,输入刚才的服务器地址、端口、加密方式、密码等信息,点击确定即可添加代理成功。然后再选择一个自动代理模式或者全局代理模式即可。

至此,你终于可以自由自在的上网了!
不过,在完成以上三大步骤之后,为了使上网时享受更快的速度:建议再安装一下Google BBR加速。(真的会加速很多哦)
安装前提示:
Google BBR只支持4.9.0内核;本文是CentOS7 64bit的安装教程.
检查当前VPS核心
uname -r回车(enter)

通过上图,我们可以看出目前内核还是3.10,所以肯定是需要修改内核的。
更换服务器内核
rpm –import https://www.elrepo.org/RPM-GPG-KEY-elrepo.org回车(enter)
rpm -Uvh http://www.elrepo.org/elrepo-release-7.0-2.el7.elrepo.noarch.rpm回车(enter)

yum –enablerepo=elrepo-kernel install kernel-ml -y回车(enter)
执行命令安装4.9.0内核,这个地方可能需要两分钟左右,甚至更久,请耐心等待。

检查内核是否安装
rpm -qa | grep kernel回车(enter)
我们可以看到内核中有4.9.0内核,如果内核显示为-ml-4.12.6-1.e17.elrepo.x86_64,也是可以成功进行下面步骤的。下面我们来启动内核。

grub2-set-default 1回车(enter)
启动之后,我们还需要重启服务器才可以将内核生效。
reboot回车(enter)
服务器开始重启,中间会让你选择要启动的操作系统,不用搭理,几秒后系统就会按默认执行。重启之后,我们再uname -r看看内核是不是就变了。

显示成-ml-4.12.6-1.e17.elrepo.x86_64也是可以的。这里我们算是已经将内核修改完毕,下面我们开始安装Google BBR。
安装Google BBR
echo ‘net.core.default_qdisc=fq’ | sudo tee -a /etc/sysctl.conf回车(enter)
echo ‘net.ipv4.tcp_congestion_control=bbr’ | sudo tee -a /etc/sysctl.conf回车(enter)
sysctl -p回车(enter)
这个时候我们的BBR就安装完毕,但是我们还需要看看是否真的安装完毕。

检查Google BBR是否安装成功
sysctl net.ipv4.tcp_available_congestion_control回车(enter)
执行命令,看看是否是提示”net.ipv4.tcp_available_congestion_control = bbr cubic reno”
sysctl -n net.ipv4.tcp_congestion_control回车(enter)
执行命令,是否提示bbr。
lsmod | grep bbr回车(enter)
执行命令,是否看到BBR提示。

至此,大工告成,开始享受你的dribbble、behance秒开吧!
文章的最后,再附一下注册链接:
看完了就点个赞或喜欢呗,反正又不会怀孕!

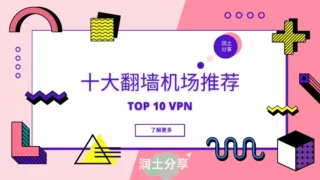






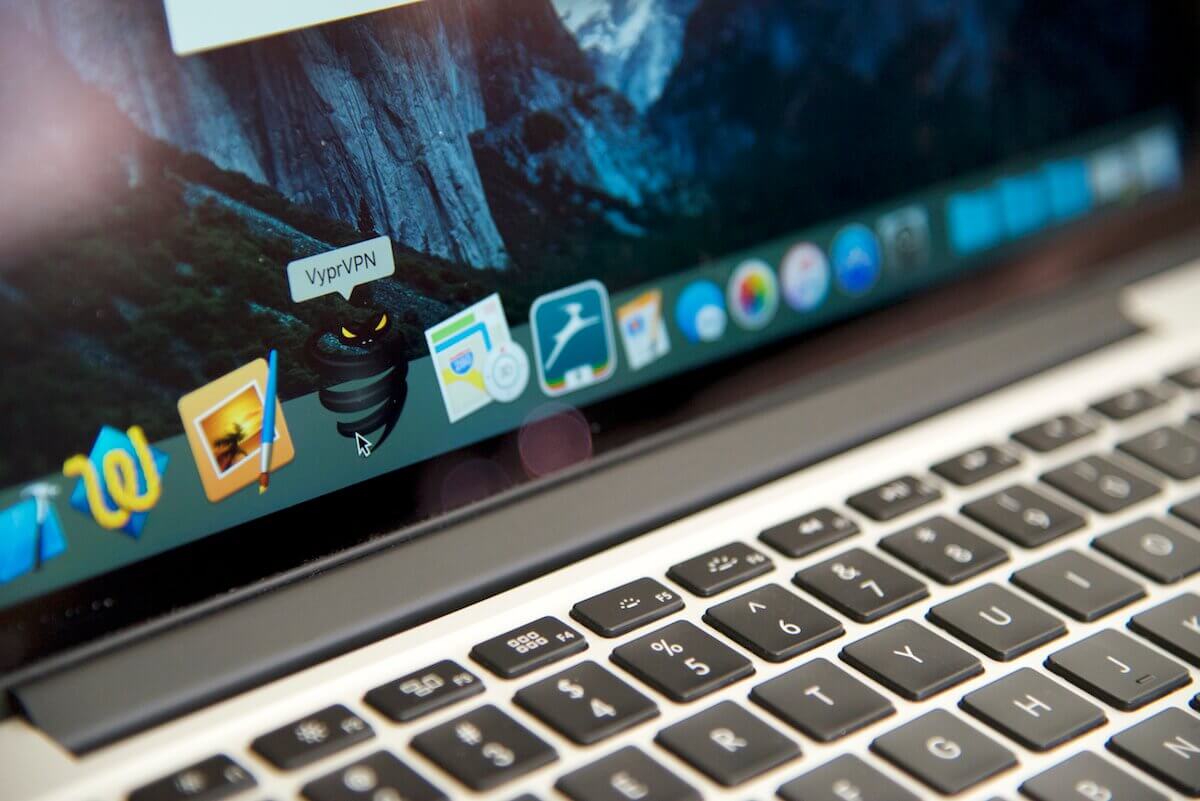
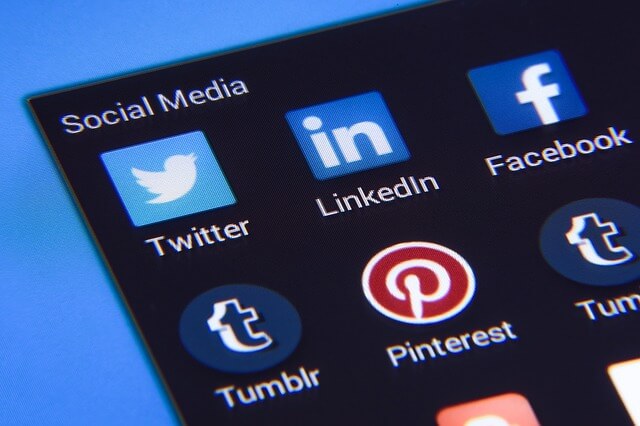
评论 在此处输入想要评论的文本。