客户端下载:
Windows 点我下载
注:注意:Windows XP系统不支持 AnyConnect客户端。
Mac 点我下载
Android 点我下载
IOS 点我去APP Store载客户端
Windows客户端 使用方法
先安装:
我是 Windows 10系统,安装客户端后是在 C:\Program Files\Cisco\Cisco AnyConnect Secure Mobility Client 文件夹。安装后默认没有创建快捷方式,需要自己创建,可以去上面的文件夹里去找 vpnui.exe 文件,或者去 开始菜单中寻找 Cisco文件夹。
运行客户端后,会看到如下图界面,很简单,不过我们需要先设置一下。
我们先点击 窗口左下角的 齿轮 按钮,进入设置界面。
就OK了!
Android客户端 使用方法:
因为我只有 Android设备,所以就只能写 Android的客户端使用方法(IOS应该差不多)。
下载安装 AnyConnect客户端并打开后,我们可以看到客户端同样十分简洁。
我们先如 Windows教程一样设置一下 阻止不信任的服务器。
点击APP右上角的 三个点,进入设置界面。
然后如图所示,取消 阻止不信任的服务器 后面的勾,然后返回上一个界面。并点击 链接 选项。
默认没有VPN连接,所以需要添加,我们点击 添加新的 VPN 连接 按钮。
填写 服务器地址为 ip:端口 (如 1.1.1.1:443),说明是可选的,就是起个名字,其他不用管,点击 完成 按钮即可(截图中没有)。
然后我们又回到了一开始的 AnyConnect客户端界面,点击 AnyConnect VPN的开关按钮开始链接VPN。
因为我的AnyConnect服务端教程是自签的SSL证书,所以会提示 证书不可信,点击 继续 按钮即可。
然后分别输入 VPN账号的用户名和密码。
连接成功后,会提示 VPN的消息(VPN服务端可以设置),点击 接受 按钮。
然后 AnyConnect会尝试创建 VPN连接,手机一般都会提示如下信息,选择 我信任此应用,然后点击 确定 按钮即可。

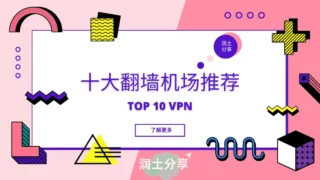





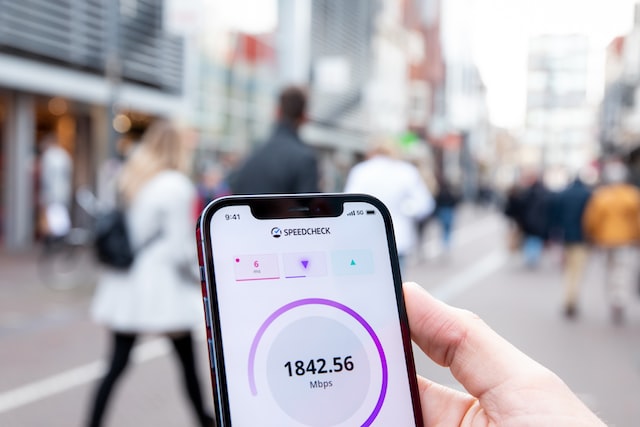

评论 在此处输入想要评论的文本。
windows版本的怎么弄成了MAC os版本:https://raw.githubusercontent.com/WorldLinkGO/Daily-code/master/anyconnect-macos-4.4.02034.dmg
有windows版本吗?