How to share and use VPN to visit blocked websites in China?
It tends to be troublesome for a lot of people, mostly students, researchers as well as non-Chinese users to use internet services due to the Chinese governor’s internet constriction. Many services from Google, YouTuBe as well as Facebook are unaccessible. So today, I would like to share with you a very powerful and practical skill which can make almost all of your devices (mac, pc and mobile phones) to circumvent the constriction and become accessible to the blocked sites and services.
DECLARATION: NOT FOR ILLEGAL PURPOSES
Set Up Your VPN
If you are using a mac laptop or desktop, I strongly recommend you to try lantern which is a super cool VPN with fast connection. You can get 500MB free quota for every month or unlimited quota if you make a paid subscription within one or two years. Download and drag the app file into your Application folder.

For windows, you need to install lantern by double clicking the installer file downloaded from lantern homepage. An icon will be automatically created on the desktop.
Without any further configuration, you are ready to go. Usually, 500 MB is ok if you do not need to watch online videos or download large files. If you are addicted to online videos and frequently visit websites like YouTuBe, you may consider a paid subscription. It’s not expensive and only costs you 48 bucks for 2 years. And believe me it is totally worthy for its excellent stability in China.
Share VPN from Your Computer
It’s super cool that you can visit blocked webpages in China, but it would be definitely cooler if you can share your VPN and let your other devices or friends’ computers use this unblocked network so no extra cost is needed. Very few and simple steps can take you there.
Not to mention, you need to install lantern on your mac or PC, and make sure it functions properly. Besides, you need to be in a local network.
To share your VPN, you need to set your current computer as a proxy server. A proxy server will take care of the network traffic from devices, so the network settings of the proxy server can be applied on any devices connected to it. To set up your proxy server, the steps are follows.
Share from a Mac
For mac users, first check your IP address after you have connected to your local network (LAN). A typical IP address should be like (192.168.*.*) without brackets. If you have problems finding your IP address, a quick googling will help or you can reference this page.
And then, open your terminal. You can just type terminal in your spotlight search box or you can find it located under the /Applications/Utilities folder. Type the command and press Enter.
ln /Applications/Lantern.app/Contents/MacOS/lantern /usr/local/bin/lantern
And then, type the command and your proxy is set up. Remember to use your IP address. Since my IP address is 192.168.1.13, so it would be like
lantern –addr=192.168.1.13:8787

There would be a lot of output in your terminal. Now you can ask your friends to connect to your VPN. You can scroll down to see how to connect to this shared VPN.
Share from a PC
For pc users, the fastest way is to use the lantern icon on your desktop. First you need to copy and paste a new lantern icon on the desktop, and rename it to whatever. I rename it to lantern share.
And then, right click on the copied icon, choose property. And in the target field, append your IP address. So on my pc installed with windows 10, the target field is like this.
C:\Users\Ray\AppData\Roaming\Lantern\lantern.exe –addr 192.168.1.13:8787
You need to pay attention that on windows systems, these is a space between –addr and your IP while on mac, you use a equal sign in terminal. Now, double click the copied icon, the lantern will launch and ask for several permissions. Grant all permissions and your VPN is now ready to be shared.
Connect to the Shared VPN
Mac System
Click the network button on the menu, and click Open Network Preferences…. Choose the connected LAN on the left side, and click Advanced….
In the opened window, tick Web Proxy (HTTP), Secure Web Proxy (HTTPS) and others, you also need to fill the Proxy Server fields and port fields of each protocol. Untick the Auto Proxy Discovery and Automatic Proxy Configuration.

When done, your mac is connected to the shared VPN successfully.
Windows System
The setting procedure is slightly different on different versions of windows. Now, I will show you how to do it under win10. For older versions, there are a lot of references on Google and baidu.
Simply follow these steps.
Open Settings
Click Network & Internet
Click Proxy
Turn off Automatically detect settings and Use setup script
Turn on Use a proxy server
Input the IP address and port number of the shared machine
Close this window and you can visit blocked sites.

Android
If you have previously connected to the LAN, forget the Wi-Fi first, and click to rejoin the network. The proxy settings are usually hidden when you input Wi-Fi password. Click advanced options, and choose proxy methods as manual, then you can input the proxy IP and port. Keep the proxy IP consistent with the IP of the computer install with lantern, and use 8787 as the port number.



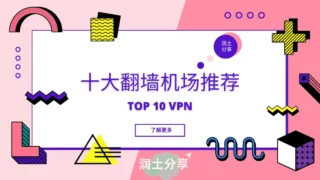




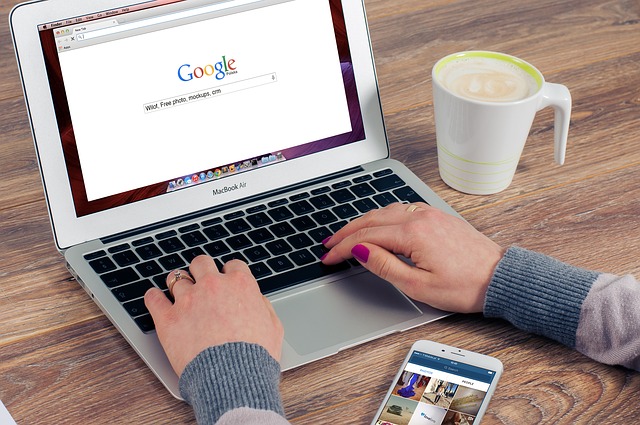

评论 在此处输入想要评论的文本。