升级到 iOS 10 和 macOS Sierra 后,发现原来的 pptp vpn 没了。那是因为 Apple 因为安全原因,禁用的 pptp vpn ,这里可以查阅到 Apple 官方声明。你需要搭建一个支持 IPSec/IKEv2 的 VPN 服务器。本文使用 AWS 的 Ubuntu 服务器搭建一个支持 IPSec/IKEv2 的 VPN 服务器。
写在前面
你需要一个 AWS Ubuntu 服务器。国内访问的话,建议申请日本的服务器,速度最快。如果不知道怎么申请 AWS 服务器,请用 Baidu Google 一下。
搭建支持 IPSec/IKEv2 的 VPN 服务器总共分几步:
- 你需要有一台运行 ubuntu 的海外主机,本文使用 aws ubuntu 主机
- 在 AWS ubuntu 主机上运行一个脚本安装并配置 VPN 服务器
- 启动 VPN 服务
- 客户端配置 VPN
本文重点描述后面三个步骤。
安装并配置 VPN 服务器
这本来是一个很繁琐的步骤,具体可参阅 使用 Strongswan 搭建 IPSec/IKEv2 VPN。有心人把文章里描述的步骤写了个 shell 脚本并放在了 github 上。这样我们执行脚本即可完成软件安装以及配置工作。
STEP 1 下载脚本
使用 ssh 登录 aws ubuntu 主机,执行下面命令下载脚本:
$ wget https://raw.githubusercontent.com/magic282/One-Key-L2TP-IKEV2-Setup/master/l2tp_setup.sh
STEP 2 添加可执行权限
$ chmod a+x l2tp_setup.sh
STEP 3 安装软件
运行脚本,需要注意,需要使用 root 用户运行这个脚本。
$ sudo ./l2tp_setup.sh
出现下面的提示时,输入 1
"#################################" "What do you want to do:" "1) Install l2tp" "2) Add an account" "#################################"
出现下面的提示时,输入 PSK 密码,这个密码后面客户端登录时要用到,注意保管好:
Please set the secretkey(Pre Shared Key):
出现下面提示时,输入 2
"##################" "What type is your VPS?" "1) OpenVZ" "2) others" ##################"
特别注意:这里需要确认一下你的主机是 OpenVZ 还是其他,如 xen 。然后做出相应的选择。一个简单的方法是运行 ls /proc | grep vz ,如果输出 vz 就选择 1,否则就选择 2。
接下来,脚本会下载 Strongswan 软件包,并编译安装。过程可能要几分钟时间。如果没有错误的话,脚本接着会输出如下内容:
################## Please set a password to export the key ################## Enter Export Password: Verifying - Enter Export Password:
可以直接按两个回车,即使用空的密钥导出密码。不出意外的话,最终会安装成功,并输出下面的成功信息:
################################################ Success! Use this to connect your L2TP service. IP: xxx.xxx.xxx.xxx (你的虚拟主机的 IP 地址) Secretkey: xxxxxx (你的 PSK 密码) CA cert: /root/l2tpInstall/ca.cert.pem Don't forget to add a new user later, LOL. ################################################
STEP 4 添加用户
运行脚本
$ sudo ./l2tp_setup.sh
出现下面的提示时,输入 2
"#################################" "What do you want to do:" "1) Install l2tp" "2) Add an account" "#################################"
接着在相应的提示下输入用户名和密码:
Please input an new username: <在这里输入用户名> Please input the password: <在这里输入密码>
这样就成功添加了一个用户。我们可以在客户端使用这个用户和密码以及 PSK 来登录了。
STEP 5 配置数据包转发
编辑 /etc/sysctl.conf,将 net.ipv4.ip_forward=1 一行前面的 # 号去掉,保存后执行 sysctl -p。
启动 VPN 服务
这一步不注意就会漏掉,如果漏掉这一步,不会有出错信息,但客户端就是连接不上。即,我们需要手动启动 VPN 服务:
sudo ipsec start
可以使用 ps 命令确认服务是否正常运行起来了
$ ps -ax | grep ipsec 1861 ? Ss 0:00 /usr/local/libexec/ipsec/starter --daemon charon 1862 ? Ssl 0:00 /usr/local/libexec/ipsec/charon --use-syslog
客户端配置 VPN
在 macOS 上,新建一个 VPN,VPN Type 选择 Cisco IPSec。输入 VPN 服务器地址或域名,以及用户名和密码 (STEP 4 里添加的用户名和密码)。点击 Authentication Settings ... ,在弹出的窗口里的 Shared Secret 里输出 PSK (STEP 3 里设置的密码)。这样就可以上网了。
在 iOS 上,进入 设置 -> 通用 -> VPN -> 添加 VPN 配置...,类型选择 IPSec,输入用户名密码以及 PSK 即可完成配置。






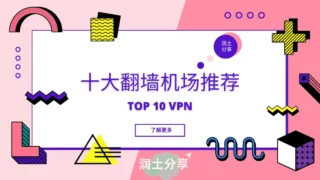
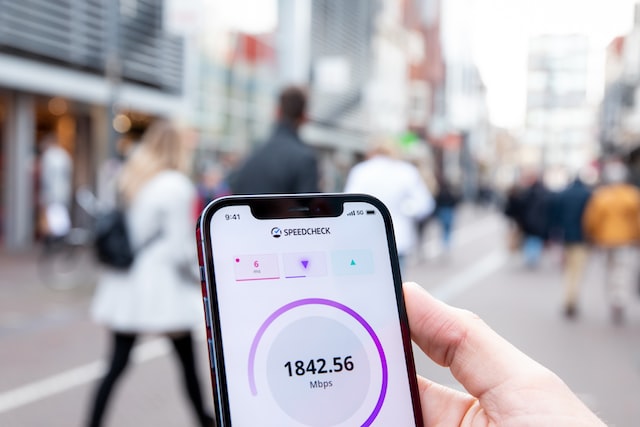

评论 在此处输入想要评论的文本。